Everyone needs backup. While that could mean several things, a file backup system is important for everyone with a digital device that has files in it. From contacts and documents to images on your camera roll, having a backup system like Google Drive can save you the heartache of losing important files. But what if you lose your files or change your device and need to restore your files from the drive?
As long as your files were backed up to your Drive, there is hardly a cause for alarm when you get a new device. Restoring your Google Drive backup lets you have files like you never lost them. This article outlines the many methods for restoring Google Drive backups to your computer, iPhone, and Android phone.
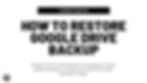
How Google Drive Backup Helps You
Google has an already programmed function that automatically performs a reset of contacts, calendar entries, call logs, text, and other applications as well as settings to the cloud. Thus, this allows you to easily resume where you last stopped – a function that is made possible as a result of Google drive.
Google Drive is among the most popular cloud-based storage services provided by Google, available today. It works similarly to Dropbox and OneDrive in that it allows you to save any form of a file that you can view from anywhere as long as you have a good connection to the internet. However, Google Drive goes a step further by allowing you to edit and create documents, spreadsheets, and PowerPoint presentations.
Now, assuming you already have a Google Drive backup that you wish to restore, let's take a look at the steps to do so.

Restoring Google drive back-up
The restoration of Google drive backup is a process that can be carried in different devices. So, although the steps have the same purpose, they may vary at some point. In the following, we would consider the steps for three devices, namely;
Computer
Android phone, and
iPhone
How to Restore Google Drive Backup for a Computer
Using a software to restore your Google Drive Backup on a PC is a great route to restoring your data. And Tenorshare UltData for Android is one of the best solutions to restore backups from Google Drive to your computer. You can use this program to download calls, contacts, messages, WiFi, and calendars selectively from Google Drive backups. You may even review the item before downloading it from Google Drive to your computer. You may also look through Google Drive's past downloaded backups and instantly remove any of them.
The following are the methods for restoring a backup from Google Drive to your computer by employing Tenorshare UltData for Android.
Step 1: Launch the program when it has been downloaded and click "Recover Google Drive Data" on the main page.
Step 2: Log in to your Google account using your login details.
Step 3: Choose the desired files which you want to restore from Google Drive, then click "Start."
Step 4: Wait a few moments for the results to appear, and then click on "Recover" to preview every file and then restore the file to your computer.
Once this restore process is successfully completed, a notification would display on your computer screen showing that it was a success.
How to Restore Google Drive Backup for Android Phones
If you have a device that is Android, you should be aware that Google Drive stores all of the data on your phone. You'll be looking for ways to restore your phone's backup whether you're thinking about switching to another Android phone or simply executing a factory reset on the Android smartphone. With Google Drive, you can simply accomplish this.
If you've done a system reset on the android phone and wish to restore your Google Drive backup, follow the steps below;
Step 1: Go to "Accounts & Passwords" under "Settings."
Step 2: After that, tap "Add Account" and then tap on "Google."
Step 3: To restore them, enable "Photos," "Contacts," and "Calendars."
How to Restore Google Drive Backup for iPhones
Understandably, iPhones use a different operating system and as such, this device has its unique backup platform known as the iCloud. This has made many individuals question the possibility of backing up documents in an iPhone on the Google backup platform. For many iPhone users, the Google drive has turned out to be a better option for storage because iCloud places a charge when an individual uses more than the allotted storage, whereas, Google drive is free.
Before considering the steps to restoring a google drive back-up on an iPhone, we would first consider how to back-up data with an iPhone.
Steps to backup
Step 1: Open the App Store on your iPhone and search for Google Drive
Step 2: Download and install
Step 3: Open the app and tap on the menu
Step 4: On the menu bar, tap on the Settings icon, followed by ‘Backup’ and finally, start back-up
After successfully following these steps, the data from your iPhone would be backed up successfully on Google Drive.
Steps to restore backup
Step 1: Tap on the Settings app and proceed to Accounts and Passwords
Step 2: Find the icon ‘Add Account’ and tap on it, then select ‘Google’
Step 3: Enable Contacts, Calendar, and Photos to restore these files.
Conclusion
Google Drive unarguably is a major cloud storage service that is used by both Android and even iPhone users. Whether on a PC, Android phone, or iPhone, restoring your Google Drive backup is an easy way to get back your files and return to status quo.
